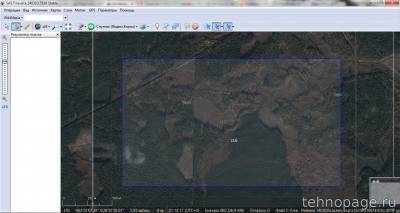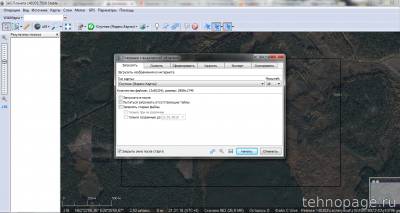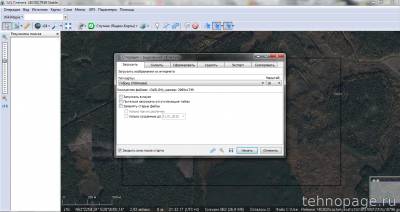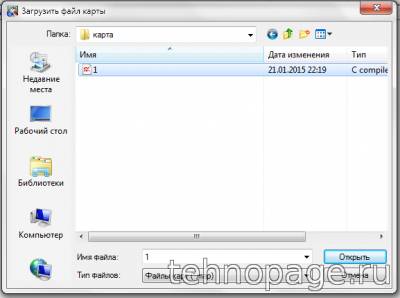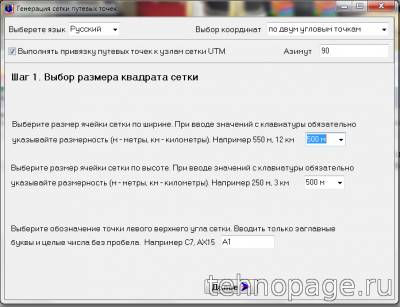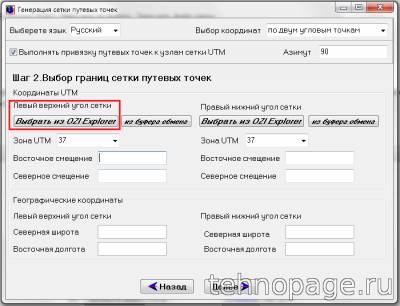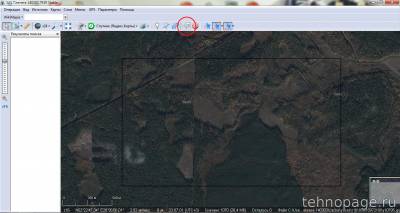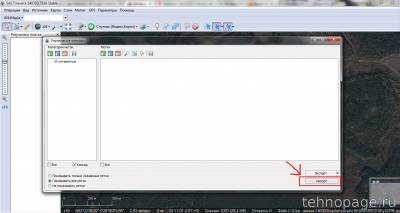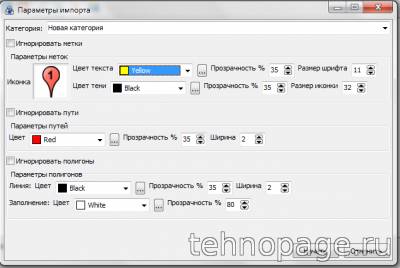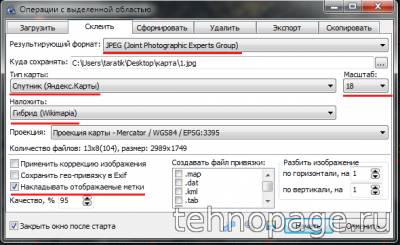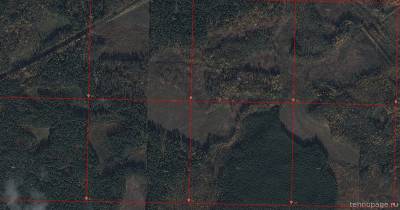| Статьи » Обзоры |
Сетка на карту. Рабочий способ создания
|
2015-01-21 в 23:55 (последнее изменение 2023-11-09 в 12:12)
В статье я расскажу и покажу что необходимо чтобы наложить сетку на карту google либо яндекс карту. Это может пригодиться тем кто занимается картографией либо только начинает. А так же тем, кто осуществляет прочесы по лестной и иной местности во время поиска заблудившегося человека либо другого поиска на больших территориях. Таким образом будет осуществляться прочес квадрат за квадратом, которые и образует наша сетка. Карту с сеткой можно распечатать на принтере, а можно и загрузить в туристический навигатор к примеру Garmin. И так, для того чтобы нарисовать сетку нам необходимо 3 программы: 1. SASPlanet Загрузили, установили. Теперь приступаем. Сперва запускам SASPlanet. Выбираем какую карту будем использовать, яндекс спутник, google земля либо другое. Я выбираю яндекс. Теперь необходимо выбрать слой информации. Этот слой будет показывать названия городов, болота в лесу, дороги и прочее. По мне так самая информативная это Гибрид Wikimapia, поэтому это мой выбор. Далее выбираем Операции - Операции с выделенной областью - прямоугольная область. Теперь производим выделение необходимой нам области. Появится окно. Нам необходимо загрузить все слои, и спутник и гибрид по отдельности. Выбираем тот же тип карты и тот же тип гибрида. Так же здесь необходимо выбрать масштаб карты. Чем больше масштаб, тем лучше качество будет на выходе. Но не более того что выдал спутник. Выбирая масштаб, тут же видим из скольких кусочков будет склеена основная карта с сеткой на выходе. Но до этого еще далеко. Таким же образом загружаем гибрид. В таком же масштабе что и карту. После загрузки, следуем в Операции - Операции с выделенной областью - Предыдущее выделение. Вкладка Склеить. Этим мы склеим то что загружали в начале. Поэтому необходимо выбрать все параметры точно так же. Та же карта, тот же гибрид, масштаб. Выбрать место загрузки и название сохраняемого файла. Называйте файл либо на латинице либо цифрами. Ozi не понимает файлы с русскими буквами в названии и отказывается работать. Не забудьте поставить птичку возле формата .map. Это надо будет для Ozi. SASPlanet сворачиваем, запускаем Ozi. Выбираем Файл - Загрузить из файла - Загрузить файл карты. Выбираем наш файлик формата .map. Открылась наша карту что мы делали в программе SASPlanet. Не сворачивая Ozi, запускаем программу Grid. Иначе Grid не запустится. Менять ничего не стоит, разве что под Ваши потребности можете поменять размеры сетки по ширине и высоте. При поиске заблудившихся людей приняты размеры сетки 500х500 метров. Жмем Далее. Видим окно. Выбираем часть "Левый верхний угол сетки" и нажимаем Выбрать из Ozi Explorer. Далее открываем свернутый Ozi Explorer. И кликаете мышкой в левый верхний угол. После клика видно как добавились в программу Grid координаты точки левого верхнего угла. Точно так же проводим но только с правым нижним углом. и так же должны появится координаты правой нижней точки. В Gride жмем далее, потом ничего не меняя нажимаем Создать. Как строка дошла до конца жмем Далее, потом Сохранить. Теперь выбираем ту же папку куда и сохраняли и лучше под таким же именем. Закрываем Grid, он нам теперь не понадобится. Открываем программу Ozi Explore и видим нашу прочесываемую местность уже с сеткой. Некоторые на этом моменте и останавливаются, сохраняют и выводят это на печать. Но мне больше по глазу да и удобнее завершить все в программе SASPlanet поэтому идем дальше. Открываем SASPlanet, нажимаем кнопку управление метками. Появляется окно где нажимаем кнопку импорт. Здесь необходимо выбрать файл с форматом gpx Когда выбрали файл откроется окно параметров импорта. Тут можно выбрать толщину линий сетки, размер иконок с нумерацией точек. Тут уже можете сами поэксперементировать. Закрываем окно управления метками и видим нашу долгожданную сетку, опять. Теперь открываем пункт Операции - Операции с выделенной областью - предыдущее выделение, вкладка Склеить. Все устанавливаем так же как и ранее. Важный момент, необходимо поставить птичку напротив "Накладывать отображаемые метки". И для начала сохраняем (склеиваем) это все в формате JPEG. Можно перезаписать прежний файл jpg. Снова открываем пункт Операции - Операции с выделенной областью - предыдущее выделение, вкладка Склеить. Но уже выбираем формат файла kmz для навигаторов garmin, и сохраняем в ту же папку под тем же именем. Ну вот и все, вот что у нас получилось. Будут вопросы, задавайте. Актуальные цены на туристические навигаторы вы можете посмотреть здесь. Не пропустите обновления! Подписывайтесь на нашу группу Вконтакте. Так же у нас есть Telegram канал. Вам понравился наш материал? Поделитесь с коллегами! Просмотров: 37656. Оценка статьи: 3.9 из 5. Уже оценило 20 читателей |
| Всего комментариев: 3 | ||||
| ||||