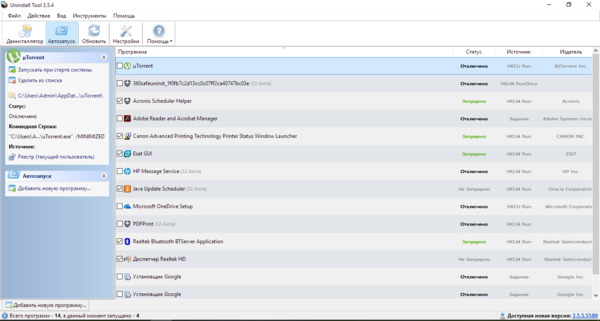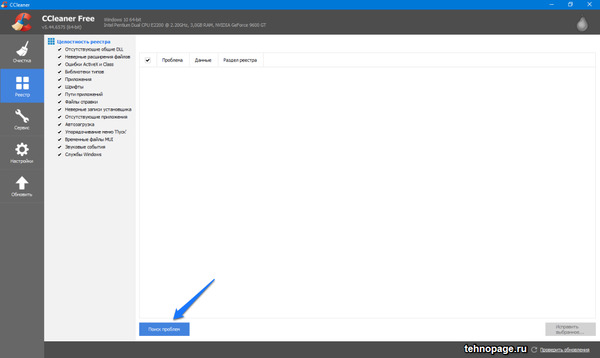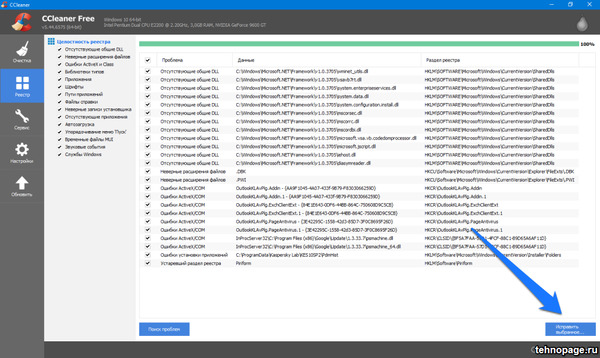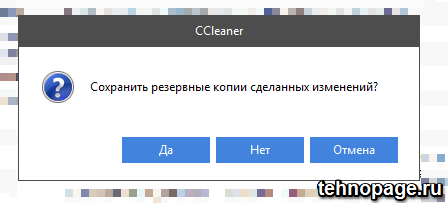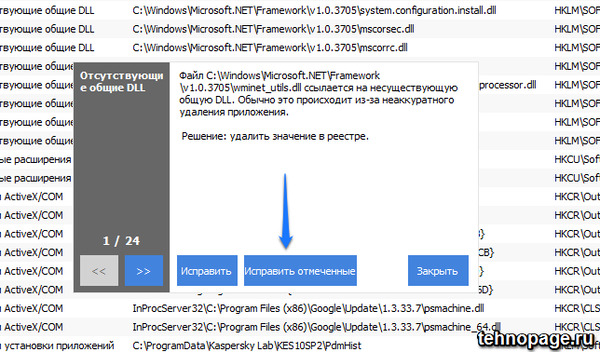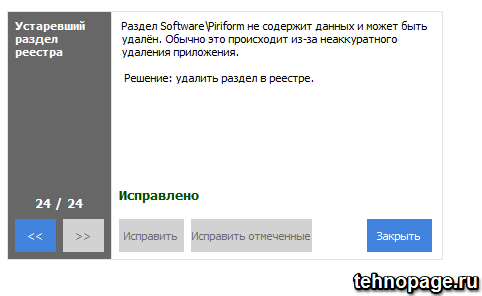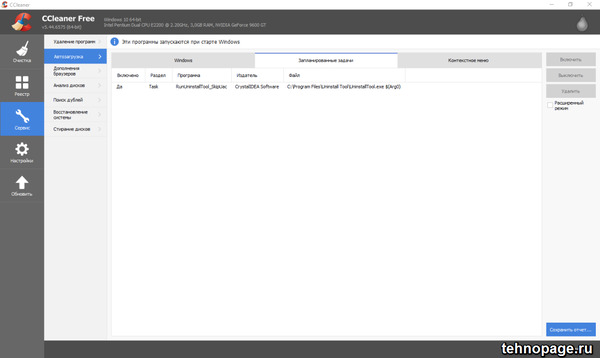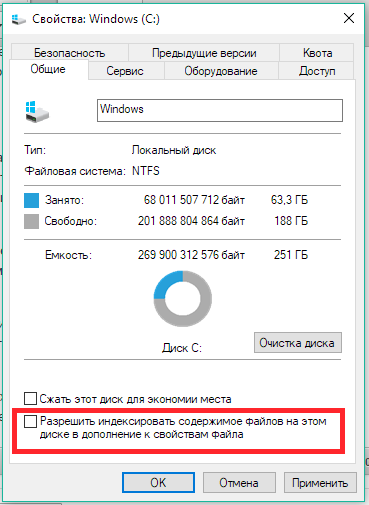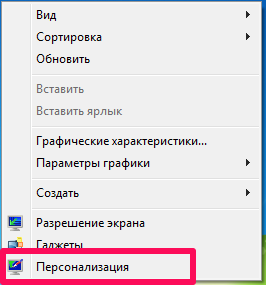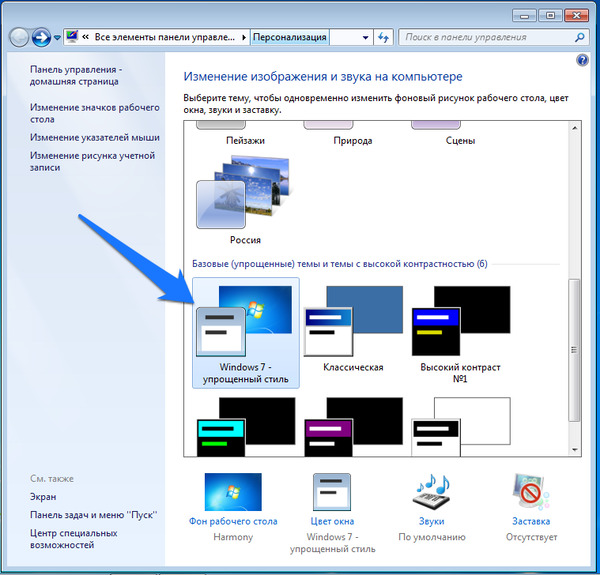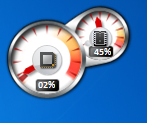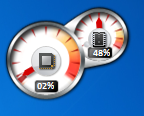| Статьи » Обзоры |
Чистка компьютера. Что это такое?
|
2018-06-29 в 09:03 (последнее изменение 2018-11-24 в 18:30)
Хочу поделиться с вами идеями о том, как произвести чистку компьютера. В своем понимании я разграничиваю два понятия чистки: чистку механическую и программную. Механическая чистка.Это чистка внутреннего пространства системного блока от пыли, грязи, тараканов, мышей и т.д., а также чистка материнской платы и воздуховодов систем охлаждения (на примере ноутбука HP). Кстати, на последнее стоит обратить особое внимание. Если ваш ноутбук очень редко или же вообще никогда не подвергался такой процедуре, то вас могут беспокоить такие симптомы как перегрев ноутбука через некоторое время после включения, что в конечном счете может привести к аварийному отключению из-за перегрева.
Такая чистка производится в специализированных сервисных центрах. Но можно сделать все и самостоятельно, так сказать на свой страх и риск. Чтобы самому почистить ноутбук от пыли, в первую очередь его необходимо разобрать (недавно чистил от пыли Lenovo G500). На Youtube можно найти ведоролики конкретно под свою модель ноутбука, которые расскажут о том, как его разобрать и что конкретно нужно будет в нем чистить. Грамотной чистка будет только в том случае, если мы полностью разберем компьютер: сняв систему охлаждения, кулер и радиатор с процессора. Обратите внимание, перед тем как поставить радиатор на место, необходимо в обязательном порядке нанести новый слой теплопроводящей пасты (термопасты), предварительно удалив старый слой! Это очень ответственная часть. Ведь если не будет достаточного отвода тепла от процессора, то маловероятно, что ноутбук проработает продолжительное время. В лучшем случае, как я уже говорил, уйдет в защиту и выключится от перегрева.
И так. Будем считать, что мы произвели очистку и вернули все элементы на свои места. Двигаемся дальше и переходим к программной чистке. Программная чистка компьютера.Заключается в удалении ненужных программ (игры будем считать программами), чисткой реестра, очисткой системных и других дисков. Попытаюсь более подробно рассказать, какие программы нужны, а какие нет. А так же, описать функции некоторых из них. Чем удалять программы?Я пользуюсь Uninstall Tool. Данная программа удобна своим простым интерфейсом. Она позволяет удалять программу без остатков. Так же, если удаляемая программа запущена и работает, самостоятельно закроет этот процесс и продолжит удаление. Покажет, какие программы запускаются вместе с операционной системой в пункте "Автозапуск". Здесь же можно удалить либо же отключить их автозагрузку. Так что же можно удалять, а что не стоит? Каждый может решить сам, чем пользуется, а чем нет. Microsoft Silverlight - дополнение для браузеров для воспроизведения видео, аудио. В данный момент не поддерживается браузерами Opera, Mozilla Firefox, Google Chrome. Можно смело удалять. HashTab - дополнение для проводника Windows. Позволяет видеть хеш суммы файлов. Для обычных пользователей бесполезная опция. Можно смело удалять. Nero - служит для записи информации на CD/DVD диски. Бывало, видел, как такие программы были установлены на ноутбуки, в которых даже не было привода для дисков. Удаляем, если диски не записываем и не планируем это делать. Браузеры. Если вы активный интернет-пользователь и соглашаетесь на все, что вам предлагает скачать и установить реклама, у вас наверняка имеется несколько разных интернет браузеров. Определите для себя, каким вы пользуетесь, а остальные удалите. Тут же. Менеджер браузеров - можно смело удалять. Это далеко неполный список программ, периодически буду его пополнять и рассказывать про другие программы. Приступим к очистке реестра.В этом нам поможет программа CCleaner. Бесплатную версию можно скачать по ссылке. После установки, запускаем программу и сразу настраиваем язык во вкладке слева "Options" и первый пункт "Language" меняем на "Russian". Программа теперь на русском. С настройками разобрались, теперь приступим к делу. Открываем раздел "Очистка" и ставим галочки на тех пунктах, которые необходимо очистить. Во вкладке Windows в части Internet Explorer можно выделить все пункты, если вы им не пользуетесь. Так же поступаем с проводником. Переходим во вкладку приложения. Далее нужно быть внимательными. К очистке будут предложены файлы браузера, который вы используете. Сам браузер не удалится. Здесь можно очищать историю загрузок, интернет-кэш, Cookie-файлы. Если очистить журнал посещенных сайтов, то пропадут все ваши открытые вкладки. После того, как закончили с разделом "Очистка", переходим в раздел "Реестр". Тут ничего не настраиваем и нажимаем на "Поиск проблем". После того, как у нас образовался список проблем с реестром, нажимаем "Исправить выбранное". Далее отказываемся делать резервные копии.
И "Исправить отмеченные".
Теперь перейдем в раздел "Сервис", вкладка "Автозагрузка". Здесь нас интересует пункт "Запланированные задачи". Как-то на форуме обсуждался этот вопрос. Тут можно узнать, по какой причине браузер самостоятельно открывает вкладки с рекламой. Будет показываться задача по открытию этой самой рекламной ссылки через браузер с определенным временным интервалом. Собственно здесь и можно будет ее удалить. Несколько советов по ускорению работы компьютера. Если у вас установлен мессенджер Viber и постоянно им пользуетесь, рекомендую производить чистку папки с принятыми вложениям (фотографии, видео). Со временем эта папка набирает все больший и больший размер, занимая место на системном диске. Находиться она в "Мои документы" и называется "Viber Download". Еще в "Мои документы" можно найти папку "Загрузки", куда браузеры по умолчанию сохраняют загруженные файлы. Так же рекомендую просмотреть ее и удалить ненужные файлы. Тем более, что некоторые файлы там могут быть большого размера. Помимо этого можно запретить индексировать содержимое файлов на диске. Для этого открываем Мой компьютер, кликаем правой клавишей мыши по системному диску (в основном диск "С") и выбираем пункт "Свойства". Видим в самом низу окна "Разрешить индексировать содержимое файлов" и убираем галочку, если она установлена.
Для пользователей Windows 7, можно освободить немного оперативной памяти компьютера отключив визульные эффекты Windows Aero. Сделать это можно кликнув правой клавиши мыши по рабочему столу, выбрав пункт "Персонализация".
И в базовых темах выбираем Windows 7 - упрощенный стиль. Эффект такого способа можно увидеть в гаджете производительности Windows. Если до отключения Windows Aero память была занята на 48%, то после отключения память занята на 45%.
То есть нам удалось благодаря этому способу освободить 3% оперативной памяти. Замер производился при обычном состоянии, без запущенных посторонних программ помимо требуемых системой. Количество памяти на ПК - 2 Gb. Не пропустите обновления! Подписывайтесь на нашу группу Вконтакте. Так же у нас есть Telegram канал. Вам понравился наш материал? Поделитесь с коллегами! Просмотров: 6749. Оценка статьи: 4.7 из 5. Уже оценило 47 читателей |
| Всего комментариев: 0 | |